Инструкция По Программированию Принтера Zebra
Posted By admin On 28.09.19- В данном разделе содержатся инструкции по загрузке ленты (если используется) в принтер. • Команды ZPL и Set/Get/Do (SGD) (дополнительные сведения см. В Руководстве по программированию Zebra®).
- Следуйте инструкциям Zebra Setup Utilities для завершения установки принтера. Подробнее о поддержке текстов, шрифтов и символов см. В руководствах по программированию принтеров.
2 Данное руководство содержит информацию по установке и эксплуатации карточного принтера Zebra P330i, произведенного компанией Zebra Принтер P330i может быть дополнительно оснащен контактной площадкой для программирования смарт-карт (ISO 7816). Термопринтер Zebra QLn 320 представляет собой первый мобильный принтер в новой линейке принтеров QLn 320 от компании Zebra. Языки программирования. Расходные материалы.
Типы материалов для печати Важно. Zebra настоятельно рекомендует использовать оригинальные расходные материалы Zebra, которые гарантируют длительную качественную печать. Специально для расширения возможностей печати и предотвращения быстрого износа печатающей головки компания разработала широкий ассортимент бумажных, полипропиленовых, полиэстерных и виниловых карточек.

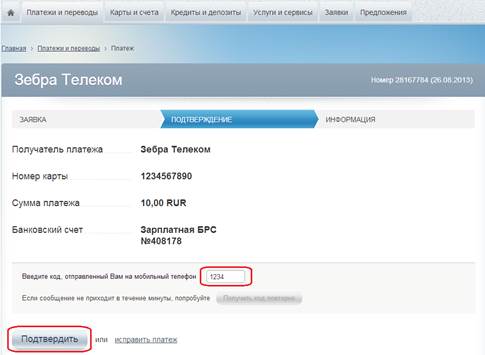
.png)
Для приобретения расходных материалов посетите веб-сайт – – – Сведения об основных типах носителей содержатся в Таблица 1. В данном принтере обычно используется рулонный носитель, но также можно использовать фальцованный гармошкой либо другой непрерывный носитель. Для получения необходимого типа печати нужно использовать соответствующий носитель. Необходимо использовать носитель для прямой подачи. – – – Типы носителей для термопереноса Лента необходима для печати на носителях, требующих термопереноса, тогда как для носителей прямой термопечати она не нужна.
Чтобы определить, нужна лента для конкретного носителя или нет, выполните проверку трением. – – – Замена расходных материалов Если во время печати закончились наклейки, не отключайте питание принтера (в противном случае данные будут потеряны). После установки нового носителя нажмите клавишу «Подача» (Feed) для перезапуска. – – – Определение носителя Принтер имеет функцию автоматического определения носителя. Принтер непрерывно выполняет проверку и настраивает длину носителя при обнаружении малейших отклонений.
При печати или подаче носителя принтер непрерывно проверяет и настраивает систему определения носителя в соответствии с мельчайшими отклонениями параметров носителя как для обычных или рулонных наклеек на подложке, так и для обычных носителей и рулонов с этикетками. Если ожидаемая длина носителя или промежуток между наклейками превышают допустимое значение при печати и подаче носителя, принтер автоматически начинает калибровку длины носителя. Функция определения носителя в принтере работает аналогичным образом для операций принтера, использующих форматы наклеек или программирование EPL и ZPL. Если после подачи носителя с максимальной длиной наклейки по умолчанию (1 метр) принтеру не удастся определить наклейку или черные метки (либо зубцы с черной линией), принтер переключится в непрерывный режим подачи носителя (для квитанций).
Эти параметры будут сохранены в принтере, пока не изменятся программным обеспечением, программированием или ручной калибровкой для другого носителя. Дополнительно можно настроить принтер на выполнение быстрой калибровки носителя после включения питания принтера либо при закрытии крышки принтера, когда питание включено. При калибровке принтер подаст несколько этикеток. Параметры носителя принтера можно узнать, распечатав этикетку с конфигурацией принтера.
Подробности см. В разделе Печать пробной этикетки (с конфигурацией принтера) на стр. Максимальное расстояние, проверяемое системой автоматического определения типа носителя, может быть уменьшено с помощью команды ZPL «Максимальная длина наклейки» (^ML). Рекомендуется, чтобы это расстояние было минимум в два раза больше самой длинной напечатанной наклейки. Если самая большая напечатанная наклейка имела размер 10 на 15 см, то максимальное расстояние определения длины наклейки (носителя) может быть уменьшено с 1 метра (по умолчанию) до 30 см.
При проблемах с автоматическим определением типа носителя или автоматической калибровкой необходима расширенная калибровка, см. Раздел Ручная калибровка на стр. Она включает в себя отпечатанный график работы датчика для используемой бумаги. При включении этого метода отключается функция автоматического определения бумаги, пока не будут восстановлены заводские параметры, при этом индикатор кнопки подачи мигает четыре раза. Подробности см. В разделе Режимы клавиши «Подача» (Feed) на стр. – – – Печать на фальцованном гармошкой носителе Для печати на носителе, фальцованном гармошкой, необходимо отрегулировать положение держателей рулона носителя.
Используя образец носителя, отрегулируйте держатели рулона носителя по ширине носителя. Держатели должны едва касаться краев носителя, но не сжимать его. Закрутите винт, используя малую крестовую отвертку Phillips №1. – – – Печать на внешнем рулонном носителе Принтер GC420 может печатать на внешнем рулонном носителе так же, как и на носителе, фальцованном гармошкой. Для этого требуется специальная подставка-держатель для уменьшения инерции вращения в начальный момент разматывания рулона. – – – Способы определения шрифтов в принтере Шрифты и память используются совместно с языками программирования принтера.
Зебра А4 Печать
Шрифты можно загружать в разные области памяти принтера GC420. Язык программирования ZPL способен распознавать шрифты EPL и ZPL.
Язык программирования EPL способен распознавать только EPL шрифты. Подробные сведения о шрифтах и памяти принтера см. В соответствующих руководствах по программированию. – – – Счетчик печати В принтер GC420 встроена функция оповещения об обслуживании печатающей головки. Принтер может оповещать о необходимости чистки или износе печатающей головки. Если на принтере установлены часы истинного времени (RTC), отчет об износе печатающей головки и истории печати будут сопровождаться датой. По умолчанию оповещения счетчика печати отключены.
Многие из сообщений счетчика печати могут настраиваться пользователем. Подробные сведения о счетчике печати см. В Руководствах по программированию EPL или ZPL. – – – Режим EPL Line Mode Принтеры прямой термопечати поддерживают режим печати Line Mode. Режим печати EPL Line Mode полностью совместим с языком программирования EPL1, использовавшимся в ранних моделях принтеров LP2022 и LP2042. Принтеры прямой термопечати Zebra 2800 также поддерживают язык принтера Line Mode. Принтеры GC420 поддерживают режим Line Mode.
Печать Line Mode идеально подходит для розничной торговли (торговая точка), транспортировки, хранения, управления документооборотом и массовой наклейки этикеток. Принтеры EPL с режимом Line Mode универсальны и подходят для печати широкого спектра носителей и штрихкодов.
Режим Line Mode позволяет печатать отдельные линии, высота самого большого элемента находится в строке текста или данных — штрихкод, текст, логотип или простые вертикальные линии. Режим Line mode имеет несколько ограничений на печать линий. Отсутствие корректировки расположения, отсутствие печати перекрывающихся элементов и горизонтальных штрихкодов. Режим Line Mode активируется с помощью отправки принтеру команды EPL OEPL1.
Руководство по программированию EPL (страничный режим) или Руководство по программированию EPL Line Mode. Выход из режима Line Mode происходит при отправке принтеру команды Line Mode — escOEPL2. Подробнее см. В Руководстве по программированию EPL Line Mode. При активном режиме Line Mode программирование в страничном режиме ZPL и EPL (EPL2) будет выполняться так же, как в режиме Line Mode. При активных страничных режимах по умолчанию ZPL и EPL (EPL2) программирование Line Mode будет выполняться так же, как и программирование ZPL и/или EPL.
Выполните проверку режимов программирования принтера, напечатав конфигурацию принтера. – – – Чистка печатающей головки При чистке печатающей головки всегда используйте новый чистящий карандаш (загрязнения, оставшиеся на старом карандаше, могут повредить печатающую головку). Внимание. При печати печатающая головка нагревается. Не прикасайтесь к печатающей головке, чтобы не повредить ее и не получить ожог. Для чистки используйте только чистящий карандаш.
Осторожно удалите пыль, при необходимости воспользуйтесь чистящим тампоном. Если клейкие частицы или другие загрязнения остаются, для их устранения используйте чистящий тампон, смоченный в спирте. Для очистки от загрязнений, оставшихся после первоначальной чистки, воспользуйтесь сухим чистящим тампоном. – – – Чистка и замена печатного валика При обычной эксплуатации вращающийся печатный валик чистки не требует. Имеющаяся на нем пыль от бумаги и подложки не влияет на качество печати. Однако сильное внешнее загрязнение валика может повредить печатающую головку и вызвать замятие бумаги при печати.
Необходимо сразу же устранять с валика любые клейкие вещества, грязь, пыль, масла или иные загрязнения. Поверните фиксаторы в прежнее положение и установите их на место. Дайте принтеру высохнуть в течение одной минуты, перед тем как закрывать откидную крышку отделителя и основную крышку либо загружать наклейки в принтер.
Другие процедуры обслуживания принтера Все процедуры, выполняемые пользователем, описаны выше. Других процедур нет. Подробнее о диагностике принтера и устранении проблем печати см.
В разделе Устранение неполадок на стр. Осторожно вытяните пучки проводов из печатающей головки. C помощью крестовой отвертки Phillips №1 ослабьте два болта и шайбы, а затем извлеките печатающую головку из фиксирующей рамки и кронштейна. Вставьте левую сторону пружины печатающей головки в фиксирующий кронштейн с левой стороны; затем вставьте правую сторону пружины в кронштейн с противоположной стороны.
Угол пружины, имеющей V-образную форму, должен попасть в выемку в верхней части кронштейна печатающей головки. Замените четыре болта, которыми фиксирующий кронштейн крепится к верхней крышке, и затяните их с помощью крестовой отвертки Phillips №1. Снова загрузите носитель. Подключите кабель питания, включите принтер и напечатайте отчет о состоянии, чтобы убедиться в правильной работе принтера. Печать пробной этикетки (с конфигурацией принтера) на стр.
При выполнении процесса дефрагментации индикатор состояния принтера будет мигать красным, янтарным и зеленым цветами. Не выключайте питание принтера, пока индикатор состояния мигает. При большой загруженности памяти и большой фрагментации файлов для этого может потребоваться несколько минут. – – – Важно. Копирование, клонирование и восстановление некоторых предварительно установленных шрифтов ZPL в этом принтере путем перезагрузки или обновления микропрограммы невозможно.
Использование этих шрифтов ZPL ограничено лицензией, и в случае их удаления явной командой удаления объекта ZPL их необходимо повторно приобрести и установить с помощью служебной программы активации и установки шрифтов. Шрифты EPL не имеют такого ограничения. Похожие работы: « ХПИ; Н.Н. ТКАЧУК, к.т.н., докторант каф. ТММ и САПР НТУ ХПИ; Е.И. ТМ-82Б НТУ ХПИ; Б.И. ТМ-82Б НТУ ХПИ ВЛИЯНИЕ ФОРМЫ БЕГОВОЙ ДОРОЖКИ НА КОНТА.» « 2004 года г.
Алматы Акционерное общество Корпорация Ордабасы, краткое наименование – АО Корпорация Ордабасы (в дальнейшем именуемое Компания), представило.» « Москва ББК 74.202.5 УДК 37.1 М20 Тесты. Варианты и ответы централизованного (абитуриентского) тестирования М.» « ДОКУМЕНТАЦИЯ ОБ ОТКРЫТОМ АУКЦИОНЕ № на (пос.» « эксплуатации и сохраните ее для дальнейшего использования.
Чтобы избежать вреда здоровью и Вашему имуществу строго соблюдайте п.» « 16092/10 Москва 31 мая 2011 г. Президиум Высшего Арбитражного Суда Российской Федерации в составе: председательствующего – Председателя Высшего Арбитражного Суда Российской.» « 6xx VISIO, а также NTS 8xx Содержание 1 Указания для пользователя 2 Указания.» « обеспечения: Версия программного обеспечения: 10P141/2/3/4/5xx Схемы подключения: (xx = 01 07) Функционирование P14x/EN OP/Cb4 MiCOM P1.» « федеральным государственным образовательным стандартом. Целью дисциплины является ознакомление слушател.» « УНИВЕРСИТЕТ ПУТЕЙ СООБЩЕНИЯ' Кафедра 'Элекггропоезда и локомотивы' Н.Н. СИДОРОВА, В.П., ФЕОКТ.».
Введение Термопринтеры LP 2824 Plus™ 2 980644-151 Вер. A LP 2824 Plus™ Руководство пользователя Термопринтеры LP 2824 Plus™ Модель принтера LP 2824 Plus™ компании Zebra является одной из лучших в классе настольных термальных принтеров и выгодно отличается широким набором возможностей. Принтер LP 2824 Plus™ производит прямую термопечать со скоростью до 4 дюймов в секунду при плотности печати 203 тчк/дюйм. Он поддерживает языки программирования Zebra ZPL и EPL, множество дополнительных компонентов и возможностей и оснащен различными интерфейсами.
Возможности принтера LP 2824 Plus™. Автоматическое определение языков программирования ZPL и EPL и форматов этикеток, а также переключение между ними.
Дизайн OpenAccess™, обеспечивающий удобную и простую загрузку носителя. Сверхмалая площадь основания принтера. Управление с отображением цветных кодовых сигналов на индикаторе. Резидентный масштабируемый шрифт, поддержка загрузки шрифтов, шрифты Unicode и резидентные растровые шрифты. Улучшенная производительность принтера: фактическая скорость печати 4 дюйма в секунду и 32-разрядный процессор. Адаптивное автоматическое обнаружение кабеля, подключенного к последовательному порту; конфигурация для подключения по технологии Plug-and-Play.
Проверка печатающей головки и сообщения об обслуживании принтера. Кнопка сброса для восстановления заводских параметров принтера с сохранением пользовательских параметров. Обратная совместимость с устаревшими моделями принтеров Zebra 2824. Принтеры прямой термопечати 2824 Plus поддерживают режим печати Line Mode для обеспечения возможности работы с устаревшими приложениями на основе языка EPL1. Принтеры серии LP 2824 Plus™ предоставляют большой выбор дополнительных компонентов. Отделение этикеток (отклеивание). Внутренний сервер печати 10/100 и интерфейс Ethernet.
Резак носителя. Встроенный таймер RTC (часы истинного времени) и память фул-флэш. Поддержка азиатских языков и параметры конфигурации принтера для настройки символов китайского традиционного и с упрощенным письмом, японского и корейского языков. Язык программирования ZBI 2 (Zebra BASIC Interpreter). ZBI позволяет создавать пользовательские операции с принтером, с помощью которых можно автоматизировать процессы и использовать периферийные устройства (т. Сканеры, весы, клавиатуры, Zebra KDU или KDU Plus и т.
Д.) без подключения к ПК или сети. В данном руководстве описываются операции, регулярно выполняемые при работе с принтером.
Чтобы создать формат этикетки, см. Руководства по программированию или приложения для дизайна этикеток, например Zebra Designer. Принтер, подключенный к управляющему компьютеру, работает как полнофункциональная система печати наклеек и этикеток. Примечание. Большинство параметров принтера могут управляться драйвером принтера или программой создания этикеток. Подробнее об этом см.
В документации на программу или драйвер устройства.
